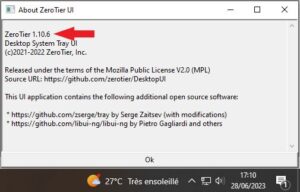Liens de téléchargements #
Vous pouvez télécharger le client à partir des liens suivants :
- Windows : Client Windows
- Mac : Client MacOS
- Android ou Ios : En cherchant « Zerotier » dans les store respectifs
Installation Windows / MAC OSX: #
Partie 1 : Ajout du code réseau #
Nouvelle version : #
Depuis la version 1.10 de Zerotier (Juin 2022), la façon de rejoindre un réseau Zerotier a été modifé.
Si vous venez d’installé le logiciel il suivre la procédure suivante :
– Lancez l’installation en double cliquant sur le fichier téléchargé, faire suivant systématiquement jusqu’à arriver à la fin de l’installation
– En bas à droite, l’icône du vpn va apparaitre :
![]()
/!\ Si l’icône n’apparait pas après la fin de l’installation, c’est que le logiciel ne s’est pas lancé automatiquement, vous pouvez l’exécuté en cherchant « Zerotier » dans votre barre de recherche Windows :
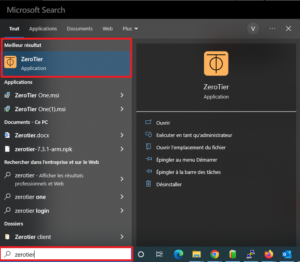
– Faire clic droit sur l’icône, puis « Join New Network… »
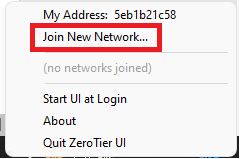
– Entrez l’id du réseau fournie par TRUSTINFO :
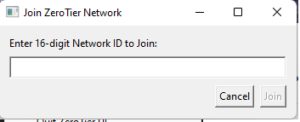
-Cliquer sur « Join »
Ancienne Version : #
A utiliser uniquement si vous avez une ancienne version de Zerotier installé avant Juin 2022 ( Version 1.8.10 et inférieur ).
– Lancez l’installation en double cliquant sur le fichier téléchargé, faire suivant systématiquement jusqu’à arriver à la fin de l’installation
– En bas à droite, l’icône du vpn va apparaitre :
![]()
/!\ Si l’icône n’apparait pas après la fin de l’installation, c’est que le logiciel ne s’est pas lancé après l’installation, vous pouvez l’exécuté en cherchant « Zerotier » dans votre barre de recherche Windows :
![]()
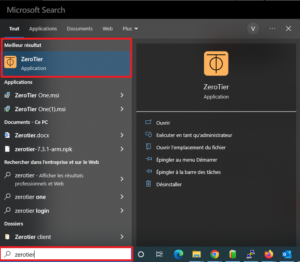
– Faire clic droit sur l’icône, puis « Open Control Panel… »
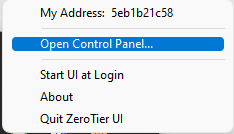
– Vous allez arriver sur la fenêtre d’administration Zerotier, dans cette fenêtre il faut noter le champs « ZeroTier Address »pour le transmettre au service technique et compléter le champs « ########## » en bas de la fenêtre avec l’adresse réseau transmis par TRUSTINFO :
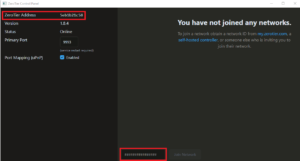
– Cliquer sur « Join Network »
Partie 2 : Validation TRUSTINFO #
– Contacter TRUSTINFO au 03.89.65.35.21 ou bien sur contact@trustinfo.fr pour que l’on autorise l’équipement à se connecter au VPN
/!\ Se munir ou joindre de l’identifiant « ZeroTier Address »
– Une fois autorisé par TRUSTINFO le vpn se configurer automatiquement
-Lors des prochaines utilisations, le VPN se connecte automatiquement aux derniers réseaux utilisés
-Vous pouvez gérer la connexions / déconnexions en faisait un clic droit sur le raccourcis en bas à droite :
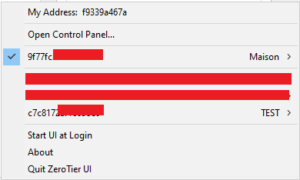
- Les réseaux connectés apparaissant avec une coche sur la gauche
- Les déconnectés sont égalements listés mais sans la coche
– En passant la souris sur les différents réseaux vous pouvez ensuite choisir :
- Reconnect : Pour vous connecter à un réseau
- Disconnect : Pour vous déconnecter
Installation Android / Iphone #
-Une fois l’application téléchargé vous pouvez l’ouvrir via le raccourcis Android créé
-Dans l’application faire le « + » en haut à droite
– Compléter le champs « NETWORK ID » avec l’ID réseau transmis par TRUSTINFO :
– Appuyez sur « Network DNS » afin de le sélectionner ( la soulignement orange passe alors dessous)
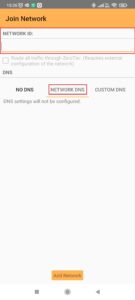
-Valider en suite avec « Add Network » en bas
-La page va ensuite se rouvrir avec votre réseau ajouté :
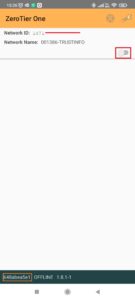
– Il faut ensuite appuyer sur le bouton glissoire pour connecter le VPN
- Lors de la premier connexion il faut contacter TRUSTINFO en transmettant l’ID périphérique qui se situe en bas à gauche de l’application pour que votre téléphone soit autoriser
- Pour les connexion suivants il y a juste à ouvrir l’application appuyer sur le bouton poussoir
/!\ Attention de ne pas fermer complétement l’application sinon cela coupe le VPN
Mise à jour #
– Tout d’abord, cliquer ici pour télécharger la dernière version
– Fermer ensuite l’icône ZeroTier se trouvant dans votre barre windows (clique droit sur l’icône, « Quit ZeroTier UI »)
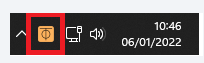
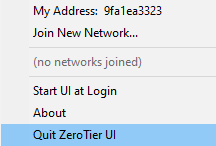
– Lancer ensuite l’utilitaire téléchargé se nommant « ZeroTier One.msi » qui se trouve dans vos Téléchargements en cliquant 2 fois dessus

– Votre logiciel ZeroTier devrait désormais être à jour !
Utilisation au quotidien #
- Se connecter à l’application :
Cliquez sur la flèche vous permettant d’afficher les icônes cachées et sélectionnez celui correspondant à votre accès VPN ZeroTier.
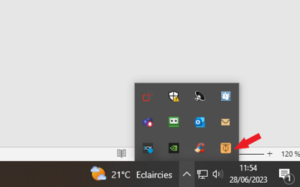 Cliquez ensuite sur la partie « code-nom client » puis sur « Reconnect »
Cliquez ensuite sur la partie « code-nom client » puis sur « Reconnect » 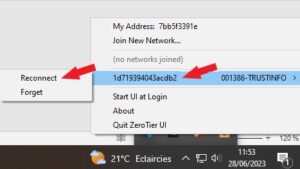 Une fois la côche d’affichée à coté du « code-nom client », cela signifie que vous êtes connecté à votre accès VPN ZeroTier.
Une fois la côche d’affichée à coté du « code-nom client », cela signifie que vous êtes connecté à votre accès VPN ZeroTier.
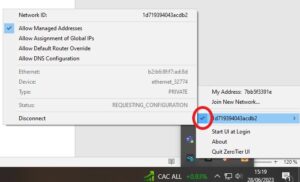
- Se déconnecter de l’application :
Cliquez sur la flèche vous permettant d’afficher les icônes cachées et sélectionnez celui correspondant à votre accès VPN ZeroTier.
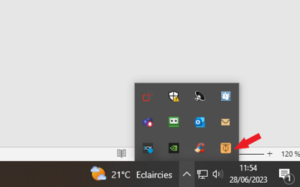 Cliquez ensuite sur la partie « code-nom client » puis sur « Disconnect »
Cliquez ensuite sur la partie « code-nom client » puis sur « Disconnect » 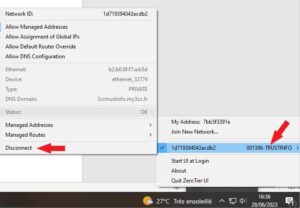
- Quitter l’application :
Cliquez sur la flèche vous permettant d’afficher les icônes cachées et sélectionnez celui correspondant à votre accès VPN ZeroTier.
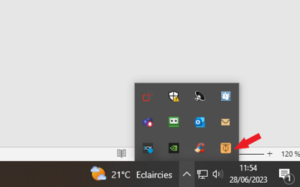 Cliquez ensuite sur « Quit ZeroTier UI »
Cliquez ensuite sur « Quit ZeroTier UI » 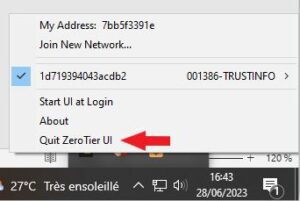 Pour retrouver l’application, il vous suffira de la rechercher dans la barre de recherche de votre ordinateur, cette dernière s’affichera à nouveau dans la partie « icônes cachées ».
Pour retrouver l’application, il vous suffira de la rechercher dans la barre de recherche de votre ordinateur, cette dernière s’affichera à nouveau dans la partie « icônes cachées ». - Vérifier la version de votre application :
Cliquez sur la flèche vous permettant d’afficher les icônes cachées et sélectionnez celui correspondant à votre accès VPN ZeroTier.
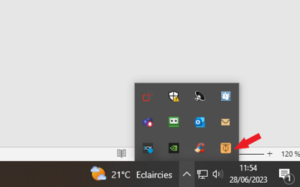 Cliquez sur « About »
Cliquez sur « About »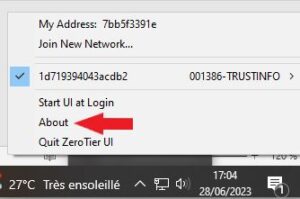 Une fenêtre va alors apparaître, celle-ci vous permettra de visualiser la version actuelle de votre logiciel ZeroTier.
Une fenêtre va alors apparaître, celle-ci vous permettra de visualiser la version actuelle de votre logiciel ZeroTier.