Pour commencer il faut se rendre sur la page de gestion de sauvegarde de votre NAS :
http://192.168.1.x:5000/?launchApp=SYNO.SDS.ActiveBackupPortal.Application
Les informations complètes de connexion sont envoyés à la création du compte par TRUSTINFO
◊ Récupération d’un fichier :
- Une fois connecté, vous arrivez sur la page d’accueil de l’outil. Celui-ci par défaut se positionne sur la première machine dans l’ordre alphabétique.
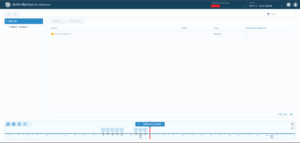
2. Pour changer de machine, il faut cliquer en haut à droite sur « Tâche », la liste des machines sauvegardées va apparaitre :
![]()
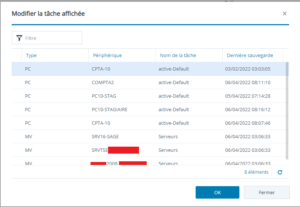
3. Il faut ensuite sélectionner la machine et faire « OK »
4. Par défaut le logiciel vous positionne sur la dernière sauvegarde, vous pouvez changer la date en sélectionnant un point sur l’échelle en bas :
![]()
5. Une fois la machine voulue ainsi que la bonne date sélectionnée, dans la partie de gauche vous pouvez naviguer dans l’ensemble des dossiers de la machine :
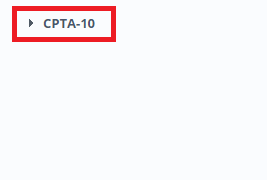
/!\ Attention pour les données stockées sur les serveurs, le chemin utilisé par l’ordinateur ( Z:\\Données ) n’est pas celui que vous allez trouver sur le serveur
6. Une fois rendu dans le bon dossier, vous pouvez restaurer le fichier en utilisant les 2 boutons « Restaurer » et « Télécharger » ou bien avec un client.
- Restaurer : Le logiciel va remettre le fichier à son emplacement d’origine, si vous cochez la case « Ignorer » il va écraser le fichier existant. C’est à cocher par exemple en cas de mauvaise manipulation dans un Word ou un Excel.
- Télécharger : Va télécharger le fichier dans votre navigateur, cela permet d’éviter d’écrasé le fichier existant pour faire des comparaisons par exemple.
◊ Récupération d’un mail :
- Sélectionnez le menu « Service » en haut à droite puis la catégorie « Mail ».
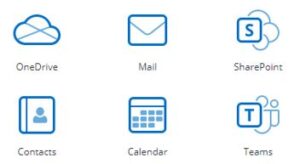
- Sélectionnez la date à laquelle le mail était présent grâce à la frise chronologique en dessous.

- Cochez la case du mail que vous souhaitez restaurer.

- Cliquez sur « Restore / Restaurer » puis sur « 1 mail in Archive ».

- Vous avez plusieurs possibilités pour restaurer le mail :
- New Folder / Nouveau dossier : il s’agit ici de l’option la plus simple qui est de créer un nouveau/sous dossier dans la boite de réception permettant de ne pas mélanger les mails et la restauration (attention à l’espace disponible sur votre boite mails, en effet il s’agit de nouveaux mails donc nécessite du stockage)
- Original Folder / Dossier original (Overwrite existing emails / Remplacer les emails existants) : ici vous pouvez écraser le mail existant/d’origine et le remplacer par celui de la sauvegarde, cela peut vous aider si le mail actuel est endommagé et que vous souhaitez le récupérer comme neuf.
- Original Folder / Dossier original (Skip existing emails / Ignorer les emails existants) : avec cette option, vous évitez les doublons, en effet l’ordinateur va faire un tri et importer uniquement les mails manquants dans votre boite mails.Sélectionnez l’option qui vous arrange et cliquez sur « OK ».
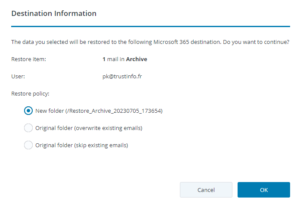
◊ Récupération d’un contact :
- Sélectionnez le menu « Service » en haut à droite puis la catégorie « Contact ».
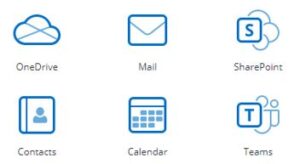
- Sélectionnez la date à laquelle le contact était présent grâce à la frise chronologique en dessous.

- Cochez la case du contact que vous souhaitez restaurer.

- Cliquez sur « Restore / Restaurer ».

- Cliquez sur « OK ».
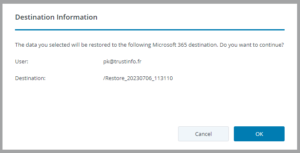
◊ Récupération d’un rdv/évènement dans le calendrier :
- Sélectionnez le menu « Service » en haut à droite puis la catégorie « Calendrier ».
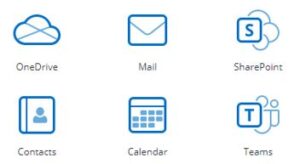
- Sélectionnez la date à laquelle le rdv/évènement était présent grâce à la frise chronologique en dessous.

- Sélectionnez le type d’évènements que vous souhaitez récupérer.
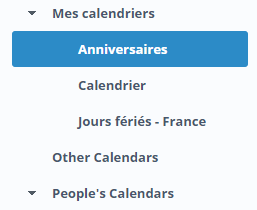
- S’il s’agit par exemple d’un de vos rdv client ou d’une réunion, il faudra choisir « Mes calendriers » → « Calendrier » → cochez la case correspondante au rdv à récupérer.

◊ Récupération d’un message Teams :
- Sélectionnez le menu « Service » en haut à droite puis la catégorie « Teams ».
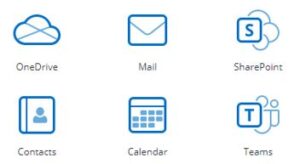
- Sélectionnez la date à laquelle le message était présent grâce à la frise chronologique en dessous.

- Sélectionnez le message que vous souhaitez récupérer.
- Cliquez sur « Restore / Restaurer ».



